Gif To Avi For Mac
by Christine Smith • 2020-09-21 16:02:59 • Proven solutions
Install the AVI-to-GIF Converter from Movavi Download Movavi Video Converter for Windows or Mac. Start the installation process: double-click the file and follow the instructions on the screen.
- Gif to avi converter free download - 123 AVI to GIF Converter, GIF to AVI SWF Converter, AVI and SWF To Animated GIF Converter Software, and many more programs. Enter to Search.
- AnyMP4 Video to GIF Converter for Mac is the professional Mac video to GIF converting software. It can convert any frequently-used video format to GIF on Mac. With this easy-to-use software, you are able to create animation GIF from any popular video format like MP4, AVI, MOV, MPEG, FLV, MKV, VOB, 3GP, MTS, TS, DivX, RMVB, etc.
- 💻 Can I convert GIF to AVI on Mac OS or Linux? Yes, you can use AnyConv on any operating system that has a web browser. Audio Video Interleaved (also Audio Video Interleave), known by its initials AVI, is a multimedia container format introduced by Microsoft in November 1992 as part of its Video for Windows software.
AVI is a multimedia container format that can store video as well as audio content. The AVI files are large in size and difficult to send or upload them over the internet for conveying or other purposes. So to use your AVI videos for animations and information, converting AVI to GIF is the best solution. There are a number of AVI to GIF converters as discussed in the following part of the topic.
Part 1. Best AVI to GIF: How to Convert AVI to GIF Windows/Mac
The best and the most professional tool to deal with all your queries on videos is Wondershare UniConverter (originally Wondershare Video Converter Ultimate). The software works as an excellent AVI to GIF Converter for Windows as well as Mac system and results in high quality animated images. Additionally, UniConverter supports video conversion between 1000 format, video download from over 10,000 sites, video transfer, DVD burning, and video editing.
Key Features for AVI to GIF conversion:
- Convert AVI to GIF in a few simple steps. Supports an array of other formats for GIF conversion as well.
- Super fast conversion speed.
- Allows trimming, crop, and editing the video files before converting to GIF.
- High-quality GIF images are created.
- Allows selecting the frame rate and size of the GIF animation.
Steps to convert AVI to GIF using Wondershare UniConverter:
Step 1 Launch Wondershare AVI to GIF converter and choose to create GIF.
Download, install, and open Wondershare UniConverter on your PC/Mac (Mojave included). From the main interface, choose the Toolbox tab and then select the GIF Maker option.
Step 2 Load the AVI file and choose settings.
From the GIF Maker window, click the to import AVI files from your PC. From the right side of the window, choose the start and the stop time of the video for which you wish to create a GIF animation. Next, choose the output size and the frame rate of the animation. At Save to: tab choose the location on your PC where you want to save the converted animation.
Step 3 Convert AVI to GIF.
Finally, click the Create GIF to start the process to convert AVI to GIF.
Part 2. How to Convert AVI to GIF Free with VLC
VLC needs no introduction when it comes to a multimedia player. This cross-platform, free to use, and portable player also supports an array of functions besides playing videos in a variety of formats. VLC works as a decent GIF converter as its snapshot function allows saving the desired video frame as an image file. Using the player’s feature, you can also change the speed of the video or also move to a specific video time to capture that particular frame.
Steps on how to convert AVI to GIF VLC:
Step 1: Launch VLC Media player on your PC. Click Media > Open File to browse and load AVI file from your PC.
Step 2: The video will start playing on your VLC. Choose the video frame which you want to save as an animation, and from the Video menu, select Take Snapshot. The video frame will save as a PNG file in My Pictures folder.
Step 3: Next, open the MSPaint app on your PC, and from the File menu, open the snapshot picture from My Pictures folder. Click on File, and then Save As and select GIF as the new file type at the desired location on your PC.
Part 3. How to Convert AVI to GIF with Photoshop
Created by Adobe, Photoshop is graphic design software that facilitates image creation and photo editing. You can create an animated GIF using the AVI to GIF converter on your Windows or Mac system. The layer-based editing system is used by the software for image creation as well as editing along with multiple overlays with transparency.
Steps to convert video to GIF using Photoshop:
Step 1: Launch the Photoshop app on your PC. Click File > Import> Video Frames to Layers and load the AVI video from your system.
Step 2: To choose the part of the video for which you wish to create a GIF, choose from the Range to Import- from Beginning to End or Selected Range. Check the box at the Make Frame Animation option.
Step 3: Next, move to Window and check the Animation. If you need it, you can trim or add the frames as required. Move to the left side of the animation frames and check Forever.
Step 4: After that, go to File > Save for Web. From the Preset menu, choose one of the GIF options. Alternatively, you can also select the GIF option from the drop-down list under the present and then adjust the options as required. Finally, click Save and give a desired name to the file.
Part 4. Top 5 AVI to GIF Online Converters
There are a number of AVI to GIF converter online tools available that are fast and simple to use. The online programs work directly from your browser and thus need no download or installation. Listed below are the top 5 AVI to GIF online converters.
1. Online Converter
This is a popular online GIF generator that allows adding AVI as well as other file formats for quality conversion. The AVI to GIF converter free allows you to cut the video and also set the frame rate as required. The process is fast and the interface is simple to use.
Steps to convert AVI to GIF online with Online Converter:
Step 1: Enter the site on your browser. Click Choose File to upload AVI video.
Step 2: Under the Options category, cut the video if needed and select the desired frame rate.
Step 3: Click Convert to proceed with the process.
Mac Video To Gif
Pros:
- Allows adding local files or its URL for conversion.
- Video can be cut if needed.
- Allows choosing the frame rate.
Cons:
- 200MB is the maximum file size supported.
- Dependent on internet availability.
2. EZGIF

This widely used AVI to GIF online converter supports MP4, WebM, MOV, AVI, and a range of other video formats for converting it to GIF animation. You can choose the frame rate as well as the size of the output file and also select the video portion for which you wish to create GIF.
Steps to convert AVI to GIF with EZGIF:
Step 1: Open https://ezGIF.com/video-to-gif on your browser. Click Choose File to add AVI video. You can also fetch a video from a URL. Click the Upload Video! Button
Step 2: A new window will open showing the size of the file and other parameters. From here, choose the start and the end time of the video for creating GIF. Also select size, frame rate, and method.
Step 3: Click Convert to GIF! to start the conversion process.
Pros:
- Option for optimizing video for the static background.
- Allows selecting the frame rate and size of the video.
- Files can be fetched from the computer, Smartphone, or online sources through URL.
Cons:
- A maximum of 120MB file can be uploaded for the conversion.
- The limited format supports as compared to other programs.
- The conversion speed is dependent on your internet connectivity.

3. ZamZar
ZamZar needs no introduction when it comes to online video conversion tools. This expert program allows converting AVI and other popular formats to GIF animation in a few simple steps. The converted animation is sent to mail for download.
Steps to convert video from AVI to GIF online with Zamzar:
Step 1: From your browser, open https://www.zamzar.com/. Click Choose Files to import AVI files from your PC. You can also drag and drop the files.
Step 2: At the Convert to: tab, choose GIF as the target from the supported image formats list.
Step 3: Enter the Email address where you want to save the converted file.
Step 4: Click Convert to start uploading a file and converting it to GIF.
Pros:
Gif To Avi For Mac Catalina
- Simple interface.
- Fast conversion.
- Need no download or installation.
Cons:
- The converted file is sent to mail id and cannot be directly downloaded from the interface.
- No option to choose the frame rate or other file parameters.
4. Convertio
This free GIF maker supports over 200 formats including AVI for conversion to GIF animation. The program has a simple interface and allows quick conversion. You can add local AVI files or videos from cloud storage and URL as well.
Steps to convert video to GIF with GIF converter Convertio:
Step 1: From your browser launch https://convertio.co/avi-gif/. Load AVI file from the computer, URL, or cloud storage.
Step 2: Choose GIF as the target format and if required, choose to save the converted file to Google Drive or Dropbox.
Step 3: Click the Convert button to start the process.
Pros:
- Facilitates adding files from the computer, URL, Google Drive, and Dropbox.
- Supports over 200 formats for conversion.
- The converted file can be downloaded or can be directly saved at cloud storage.
Cons:
- 100MB is the maximum file size for video upload.
- Dependent on availability and speed of internet connection.
- No option for choosing frame rate, size, and other file parameters.
5. Online Convert
This AVI to GIF converter online tool supports converting your AVI and other videos in high-quality GIF animations. The program supports selecting a preset, changing the size, editing the colors and other parameters. AVI files from the computer, URL, and cloud storage can be added for the process.
Steps to convert AVI to GIF free with Online Convert:
Step 1: From your browser, launch https://www.online-convert.com/. Click the Choose File button to add AVI files.
Step 2: Under Optional settings, choose the size, color, and other mentioned parameters.
Step 3: Click the Start conversion button to start converting AVI to GIF.
Pros:
- Add AVI files from the computer, URL, Google Drive, or Dropbox.
- Allows enhancing the animation with multiple options.
- The conversion settings can be saved for future files.
Cons:
- Internet dependent.
- The speed of conversion depends on network speed in your area.
In summary, if you want to own a professional all-in-one AVI to GIF converter, video downloader, and video editor, DVD burner, we suggest you to download Wondershare UniConverter to have a free trial.
In your daily life, have you ever encountered the situation that you cannot play a GIF file directly on your computer? If you really want to watch the content within, you may convert the GIF file to another format that can be played by a common device – AVI seems a good choice. In this article, we will show you how to convert GIF to AVI step by step on your Windows and Mac devices. If you don't want to download any software, online converters may be helpful for you.
Main Content of This Page
Part 1. Convert GIF to AVI on Windows
When it comes to converting GIF to AVI, you must not miss EaseUS Video Editor. As a video editor for PC, it is not only good at editing videos but also converting file formats. With this software, you can convert GIF to AVI, convert YouTube to GIF, convert AVI to GIF, etc.
Moreover, it can also make videos of different topics. For instance, you can use it to make a slideshow with music, make an instructional video, and make a birthday video, etc. In a word, this application can meet almost all the needs you may have. To show you how to use this application, we offer you a tutorial below.
Step 1. Select an Aspect Ratio
Upon launching the app, the first thing it will ask you to do is to choose an aspect ratio. Select the ratio that best fits your video file and continue.
Step 2. Add Your Files for AVI Conversion
The second thing you will need to do is to add the media files that you want to convert to the AVI format. These files could have any video format. Click on 'Import' followed by 'Import file' to add these files to the app.
Step 3. Add Your Files to the Timeline
Your imported file or files will show up on the app interface. You now need to add them to the timeline and this can be done by right-clicking on them and choosing 'Add to Project'. Your videos will instantly appear in the timeline tracks.
Step 4. Convert Your Videos to AVI
Here comes the actual conversion task. To convert your files to AVI, click on the 'Export' option at the top. On the following screen, click on the 'Video' tab and choose 'AVI'. Then, hit 'Export' at the bottom and your file will start converting to AVI.
Part 2. Convert GIF to AVI on Mac
ImageJ is an all-in-one image processing tool. It is able to view, edit, convert, and analyze a wide range of graphic formats. The utility is quite lightweight, considering the impressive number of capabilities. However, this comes at the cost of the graphic interface as ImageJ does not have the layout that most editors employ. Since its functions are not very intuitively dispersed along with the interface, and the toolbar is not the best way to access them, it may not be the easiest tool to work with for novice users.
Step 1. Launch ImageJ and click 'File'>'Import' to import the GIF file you want to convert to AVI.
Step 2. When the GIF file is shown in the window, click 'File'>'Save as'>'AVI' to save the GIF as AVI format.
Part 3. Convert GIF to AVI Online
For those users who don't want to download any software, we listed six online file format converters below. They are totally free, and you can convert almost convert any file you know to another one successfully.
Tool 1. Cloud Convert
Cloud Convert converts your image files online. It supports nearly any audio, video, document, ebook, archive, image, spreadsheet, or presentation format. It runs fully online, so there is no need to download and install any software. Moreover, you can use the options it offers to control image resolution, quality, and file size on your own. Follow the steps we give you, and you can convert your GIFs to AVI successfully.
Step 1. Visit the official website of Cloud Convert and click 'Select File' to import the GIF file.
Step 2. Click 'Convert' and wait for the conversion process.
Step 3. After conversion, click 'Download' to save the converted file to your computer.
Tool 2. Onlineconvertfree
Onlineconvertfree supports over 100 types of image formats. Just drop your GIF files on the page, and with a few clicks, it can convert it to AVI for you. You don't have to worry about file leaking since it will delete uploaded GIF files instantly and converted AVI files after 24 hours. All files are transferred with secured an advanced level of SSL encryption. The operation steps are listed below.
Step 1. Select the GIF file which you want to convert from your computer, Google Drive, Dropbox by clicking 'Choose File', or drag and drop it on the page.
Step 2. Select AVI (or any other format which you want to convert the GIF file to) as a result.
Step 3. Click 'Convert' and wait till your file be converted to AVI.
Step 4. Click 'Download' to save the AVI file to your computer.
Tool 3. File Conversion
Files-conversion provides you a free service to convert any format. Here you can convert a video (from extension 3GP to AVI or WMV to FLV). It supports over 60 conversions between different file formats. You will find it can convert almost all the file formats that you know.
Step 1. Click 'Select a File' to import a GIF from your computer.
Step 2. Choose AVI as the export destination.
Step 3. Choose the quality of the exported file. You may choose from a low, moderate, high, and very high quality.
Step 4. Choose the size of the exported AVI and click 'Convert' to start conversion.
Gif To Avi For Mac Os
Tool 4. File Converter Online
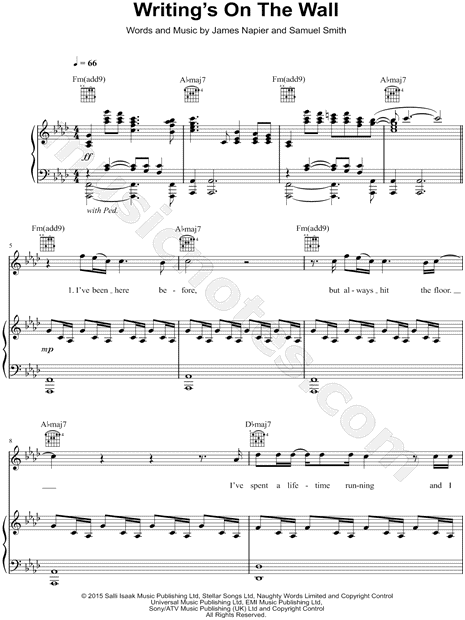
With file-converter-online.com you can convert almost any file online for free. Whether you want to convert scanned images to PDF, or your recipient can only view .doc documents – it can help you to convert them all. It takes only three steps to convert a GIF to your desired format:
Step 1. Click 'Choose File' to upload a GIF from your computer.
Convert Mp4 To Gif Mac
Step 2. Choose AVI as the destination file format from the box 'Choose filetype'.
Step 3. Click 'Start Converting' to start conversion.
Convert Gif To Avi Mac
Tool 5. FileZigZag
FileZigZag is a free online converter that supports converting a wide range of formats, including audio, video, image, document, ebook, and archive. Over 20 popular conversion combinations are supported. It uses a sophisticated conversion engine to deliver the best quality conversion. Also, you don't need to install any software on your computer. However, it supports only ten files per day, 50 MB each.
Step 1. Drop the GIF file you want to convert in the box 'Drop your files here'. You can also click 'Browse for Files' to select a GIF from your computer.
Step 2. Click 'Start Converting' and wait for the result.
Tool 6. Pixiko
Gif To Avi For Mac Osx
This Video Converter is ready to help you to do the following things: convert a video for an Instagram post, convert a video for your Instagram story, convert a video for any other social networks, and convert a video to an appropriate format for your video player when it supports only certain formats, etc. It's free and easy to use. You can convert a GIF to an AVI with just three steps.
Step 1. Click 'Get started' to get into the main screen.
Step 2. Click 'Upload' to import a GIF you want to convert to AVI.
Gif Software For Mac
Step 3. Choose AVI under 'Select output format' and click the 'Convert' button to start conversion.
Conclusion
To sum up, converting file formats is increasingly become a basic need in our daily life. The programs we mentioned in this article are all capable of converting file formats. Among them, EaseUS Video Editor is the best choice for Windows users because it supports almost all the common file formats and is easy-to-use.