С For Mac Programming
This fully featured Mac OS X 3D modeling application enables engineers, architects and designers to build and document 3D models with ease. From programming, diagramming, design development, detailing, documentation to RFIs whatever designers want to.
Estimated reading time: 15 minutes- Review Adobe Acrobat DC pricing and subscription options. Buy the Acrobat plan that works best for your professional and personal needs.
- Before getting started, you may want to find out which IDEs and text editors are tailored to make Python editing easy, browse the list of introductory books, or look at code samples that you might find helpful. There is a list of tutorials suitable for experienced programmers on the BeginnersGuide/Tutorials page. There is also a list of resources in other languages which might be.
- Create even more powerful Mac versions of your iPad apps. Apps built with Mac Catalyst now take on the new look of macOS Big Sur and help you better define the look and behavior of your apps. You can choose to turn off automatic scaling of iPad controls and layout, allowing you to precisely place every pixel on the screen.
- Nov 29, 2016 Download Dev-C for free. A free, portable, fast and simple C/C IDE. A new and improved fork of Bloodshed Dev-C.
Welcome to Docker Desktop! The Docker Desktop for Mac user manual provides information on how to configure and manage your Docker Desktop settings.
For information about Docker Desktop download, system requirements, and installation instructions, see Install Docker Desktop.
Note
This page contains information about the Docker Desktop Stable release. For information about features available in Edge releases, see the Edge release notes.
Preferences
The Docker Preferences menu allows you to configure your Docker settings such as installation, updates, version channels, Docker Hub login,and more.
Choose the Docker menu > Preferences from themenu bar and configure the runtime options described below.
General
On the General tab, you can configure when to start and update Docker:
Start Docker Desktop when you log in: Automatically starts Docker Desktop when you open your session.
Automatically check for updates: By default, Docker Desktop automatically checks for updates and notifies you when an update is available. You can manually check for updates anytime by choosing Check for Updates from the main Docker menu.
Include VM in Time Machine backups: Select this option to back up the Docker Desktop virtual machine. This option is disabled by default.
Securely store Docker logins in macOS keychain: Docker Desktop stores your Docker login credentials in macOS keychain by default.
Send usage statistics: Docker Desktop sends diagnostics, crash reports, and usage data. This information helps Docker improve and troubleshoot the application. Clear the check box to opt out.
Click Switch to the Edge version to learn more about Docker Desktop Edge releases.
Resources
The Resources tab allows you to configure CPU, memory, disk, proxies, network, and other resources.
Advanced
On the Advanced tab, you can limit resources available to Docker.
Advanced settings are:
CPUs: By default, Docker Desktop is set to use half the number of processorsavailable on the host machine. To increase processing power, set this to ahigher number; to decrease, lower the number.
Memory: By default, Docker Desktop is set to use 2 GB runtime memory,allocated from the total available memory on your Mac. To increase the RAM, set this to a higher number. To decrease it, lower the number.
Swap: Configure swap file size as needed. The default is 1 GB.
Disk image size: Specify the size of the disk image.
Disk image location: Specify the location of the Linux volume where containers and images are stored.
You can also move the disk image to a different location. If you attempt to move a disk image to a location that already has one, you get a prompt asking if you want to use the existing image or replace it.
File sharing
Use File sharing to allow local directories on the Mac to be shared with Linux containers.This is especially useful forediting source code in an IDE on the host while running and testing the code in a container.By default the /Users, /Volume, /private, /tmp and /var/folders directory are shared. If your project is outside this directory then it must be addedto the list. Otherwise you may get Mounts denied or cannot start service errors at runtime.
File share settings are:
Add a Directory: Click
+and navigate to the directory you want to add.Apply & Restart makes the directory available to containers using Docker’sbind mount (
-v) feature.There are some limitations on the directories that can be shared:
- The directory must not exist inside of Docker.
For more information, see:
- Namespaces in the topic onosxfs file system sharing.
- Volume mounting requires file sharing for any project directories outside of
/Users.)
Proxies
Docker Desktop detects HTTP/HTTPS Proxy Settings from macOS and automaticallypropagates these to Docker. For example, if you set yourproxy settings to http://proxy.example.com, Docker uses this proxy whenpulling containers.
Your proxy settings, however, will not be propagated into the containers you start.If you wish to set the proxy settings for your containers, you need to defineenvironment variables for them, just like you would do on Linux, for example:
For more information on setting environment variables for running containers,see Set environment variables.
Network
You can configure Docker Desktop networking to work on a virtual private network (VPN). Specify a network address translation (NAT) prefix and subnet mask to enable Internet connectivity.
Docker Engine
The Docker Engine page allows you to configure the Docker daemon to determine how your containers run.
Type a JSON configuration file in the box to configure the daemon settings. For a full list of options, see the Docker Enginedockerd commandline reference.
Click Apply & Restart to save your settings and restart Docker Desktop.
Command Line
On the Command Line page, you can specify whether or not to enable experimental features.
Experimental features provide early access to future product functionality.These features are intended for testing and feedback only as they may changebetween releases without warning or can be removed entirely from a futurerelease. Experimental features must not be used in production environments.Docker does not offer support for experimental features.

To enable experimental features in the Docker CLI, edit the config.jsonfile and set experimental to enabled.
To enable experimental features from the Docker Desktop menu, clickSettings (Preferences on macOS) > Command Line and then turn onthe Enable experimental features toggle. Click Apply & Restart.

For a list of current experimental features in the Docker CLI, see Docker CLI Experimental features.
On both Docker Desktop Edge and Stable releases, you can toggle the experimental features on and off. If you toggle the experimental features off, Docker Desktop uses the current generally available release of Docker Engine.
You can see whether you are running experimental mode at the command line. IfExperimental is true, then Docker is running in experimental mode, as shownhere. (If false, Experimental mode is off.)
Kubernetes
Docker Desktop includes a standalone Kubernetes server that runs on your Mac, sothat you can test deploying your Docker workloads on Kubernetes.
The Kubernetes client command, kubectl, is included and configured to connectto the local Kubernetes server. If you have kubectl already installed andpointing to some other environment, such as minikube or a GKE cluster, be sureto change context so that kubectl is pointing to docker-desktop:
If you installed kubectl with Homebrew, or by some other method, andexperience conflicts, remove /usr/local/bin/kubectl.
To enable Kubernetes support and install a standalone instance of Kubernetesrunning as a Docker container, select Enable Kubernetes. To set Kubernetes as thedefault orchestrator, select Deploy Docker Stacks to Kubernetes by default.
Click Apply & Restart to save the settings. This instantiates images required to run the Kubernetes server as containers, and installs the
/usr/local/bin/kubectlcommand on your Mac.When Kubernetes is enabled and running, an additional status bar item displaysat the bottom right of the Docker Desktop Settings dialog.
The status of Kubernetes shows in the Docker menu and the context points to
docker-desktop.By default, Kubernetes containers are hidden from commands like
dockerservice ls, because managing them manually is not supported. To make themvisible, select Show system containers (advanced) and click Apply andRestart. Most users do not need this option.To disable Kubernetes support at any time, clear the Enable Kubernetes check box. TheKubernetes containers are stopped and removed, and the
/usr/local/bin/kubectlcommand is removed.For more about using the Kubernetes integration with Docker Desktop, seeDeploy on Kubernetes.
Reset
Reset and Restart options
On Docker Desktop Mac, the Restart Docker Desktop, Reset to factory defaults, and other reset options are available from the Troubleshoot menu.
For information about the reset options, see Logs and Troubleshooting.
Dashboard
The Docker Desktop Dashboard enables you to interact with containers and applications and manage the lifecycle of your applications directly from your machine. The Dashboard UI shows all running, stopped, and started containers with their state. It provides an intuitive interface to perform common actions to inspect and manage containers and existing Docker Compose applications. For more information, see Docker Desktop Dashboard.
Add TLS certificates
You can add trusted Certificate Authorities (CAs) (used to verify registryserver certificates) and client certificates (used to authenticate toregistries) to your Docker daemon.
Add custom CA certificates (server side)
All trusted CAs (root or intermediate) are supported. Docker Desktop creates acertificate bundle of all user-trusted CAs based on the Mac Keychain, andappends it to Moby trusted certificates. So if an enterprise SSL certificate istrusted by the user on the host, it is trusted by Docker Desktop.
To manually add a custom, self-signed certificate, start by adding thecertificate to the macOS keychain, which is picked up by Docker Desktop. Here isan example:
Or, if you prefer to add the certificate to your own local keychain only (ratherthan for all users), run this command instead:
See also, Directory structures forcertificates.
Note: You need to restart Docker Desktop after making any changes to thekeychain or to the ~/.docker/certs.d directory in order for the changes totake effect.
For a complete explanation of how to do this, see the blog post AddingSelf-signed Registry Certs to Docker & Docker Desktop forMac.
Add client certificates
You can put your client certificates in~/.docker/certs.d/<MyRegistry>:<Port>/client.cert and~/.docker/certs.d/<MyRegistry>:<Port>/client.key.
When the Docker Desktop application starts, it copies the ~/.docker/certs.dfolder on your Mac to the /etc/docker/certs.d directory on Moby (the DockerDesktop xhyve virtual machine).
You need to restart Docker Desktop after making any changes to the keychainor to the
~/.docker/certs.ddirectory in order for the changes to takeeffect.The registry cannot be listed as an insecure registry (see DockerEngine. Docker Desktop ignores certificates listedunder insecure registries, and does not send client certificates. Commandslike
docker runthat attempt to pull from the registry produce errormessages on the command line, as well as on the registry.
Directory structures for certificates
If you have this directory structure, you do not need to manually add the CAcertificate to your Mac OS system login:
The following further illustrates and explains a configuration with customcertificates:
You can also have this directory structure, as long as the CA certificate isalso in your keychain.
To learn more about how to install a CA root certificate for the registry andhow to set the client TLS certificate for verification, seeVerify repository client with certificatesin the Docker Engine topics.
Install shell completion
Docker Desktop comes with scripts to enable completion for the docker and docker-compose commands. The completion scripts may befound inside Docker.app, in the Contents/Resources/etc/ directory and can beinstalled both in Bash and Zsh.
Bash
Bash has built-in support forcompletion To activate completion for Docker commands, these files need to becopied or symlinked to your bash_completion.d/ directory. For example, if youinstalled bash via Homebrew:
Add the following to your ~/.bash_profile:
OR
Zsh
In Zsh, the completionsystem takes care of things. To activate completion for Docker commands,these files need to be copied or symlinked to your Zsh site-functions/directory. For example, if you installed Zsh via Homebrew:
Fish-Shell
Fish-shell also supports tab completion completionsystem. To activate completion for Docker commands,these files need to be copied or symlinked to your Fish-shell completions/directory.
Create the completions directory:
Now add fish completions from docker.
Give feedback and get help
To get help from the community, review current user topics, join or start adiscussion, log on to our Docker Desktop for Macforum.
To report bugs or problems, log on to Docker Desktop for Mac issues onGitHub,where you can review community reported issues, and file new ones. SeeLogs and Troubleshooting for more details.
For information about providing feedback on the documentation or update it yourself, see Contribute to documentation.
Docker Hub
Select Sign in /Create Docker ID from the Docker Desktop menu to access your Docker Hub account. Once logged in, you can access your Docker Hub repositories and organizations directly from the Docker Desktop menu.
For more information, refer to the following Docker Hub topics:
Two-factor authentication
Docker Desktop enables you to sign into Docker Hub using two-factor authentication. Two-factor authentication provides an extra layer of security when accessing your Docker Hub account.
You must enable two-factor authentication in Docker Hub before signing into your Docker Hub account through Docker Desktop. For instructions, see Enable two-factor authentication for Docker Hub.
After you have enabled two-factor authentication:
Go to the Docker Desktop menu and then select Sign in / Create Docker ID.
Enter your Docker ID and password and click Sign in.
After you have successfully signed in, Docker Desktop prompts you to enter the authentication code. Enter the six-digit code from your phone and then click Verify.
After you have successfully authenticated, you can access your organizations and repositories directly from the Docker Desktop menu.
Where to go next
Try out the walkthrough at Get Started.
Dig in deeper with Docker Labs examplewalkthroughs and source code.
For a summary of Docker command line interface (CLI) commands, seeDocker CLI Reference Guide.
Check out the blog post, What’s New in Docker 17.06 Community Edition(CE).
In this tutorial, you use Python 3 to create the simplest Python 'Hello World' application in Visual Studio Code. By using the Python extension, you make VS Code into a great lightweight Python IDE (which you may find a productive alternative to PyCharm).
This tutorial introduces you to VS Code as a Python environment, primarily how to edit, run, and debug code through the following tasks:
- Write, run, and debug a Python 'Hello World' Application
- Learn how to install packages by creating Python virtual environments
- Write a simple Python script to plot figures within VS Code
This tutorial is not intended to teach you Python itself. Once you are familiar with the basics of VS Code, you can then follow any of the programming tutorials on python.org within the context of VS Code for an introduction to the language.
If you have any problems, feel free to file an issue for this tutorial in the VS Code documentation repository.
Note: You can use VS Code with Python 2 with this tutorial, but you need to make appropriate changes to the code, which are not covered here.
Prerequisites
To successfully complete this tutorial, you need to first setup your Python development environment. Specifically, this tutorial requires:
- VS Code
- VS Code Python extension
- Python 3
Install Visual Studio Code and the Python Extension
If you have not already done so, install VS Code.
Next, install the Python extension for VS Code from the Visual Studio Marketplace. For additional details on installing extensions, see Extension Marketplace. The Python extension is named Python and it's published by Microsoft.
Install a Python interpreter
Along with the Python extension, you need to install a Python interpreter. Which interpreter you use is dependent on your specific needs, but some guidance is provided below.
Mac Programming Software
Windows
Install Python from python.org. You can typically use the Download Python button that appears first on the page to download the latest version.
Note: If you don't have admin access, an additional option for installing Python on Windows is to use the Microsoft Store. The Microsoft Store provides installs of Python 3.7 and Python 3.8. Be aware that you might have compatibility issues with some packages using this method.
For additional information about using Python on Windows, see Using Python on Windows at Python.org
macOS
The system install of Python on macOS is not supported. Instead, an installation through Homebrew is recommended. To install Python using Homebrew on macOS use brew install python3 at the Terminal prompt.
Note On macOS, make sure the location of your VS Code installation is included in your PATH environment variable. See these setup instructions for more information.
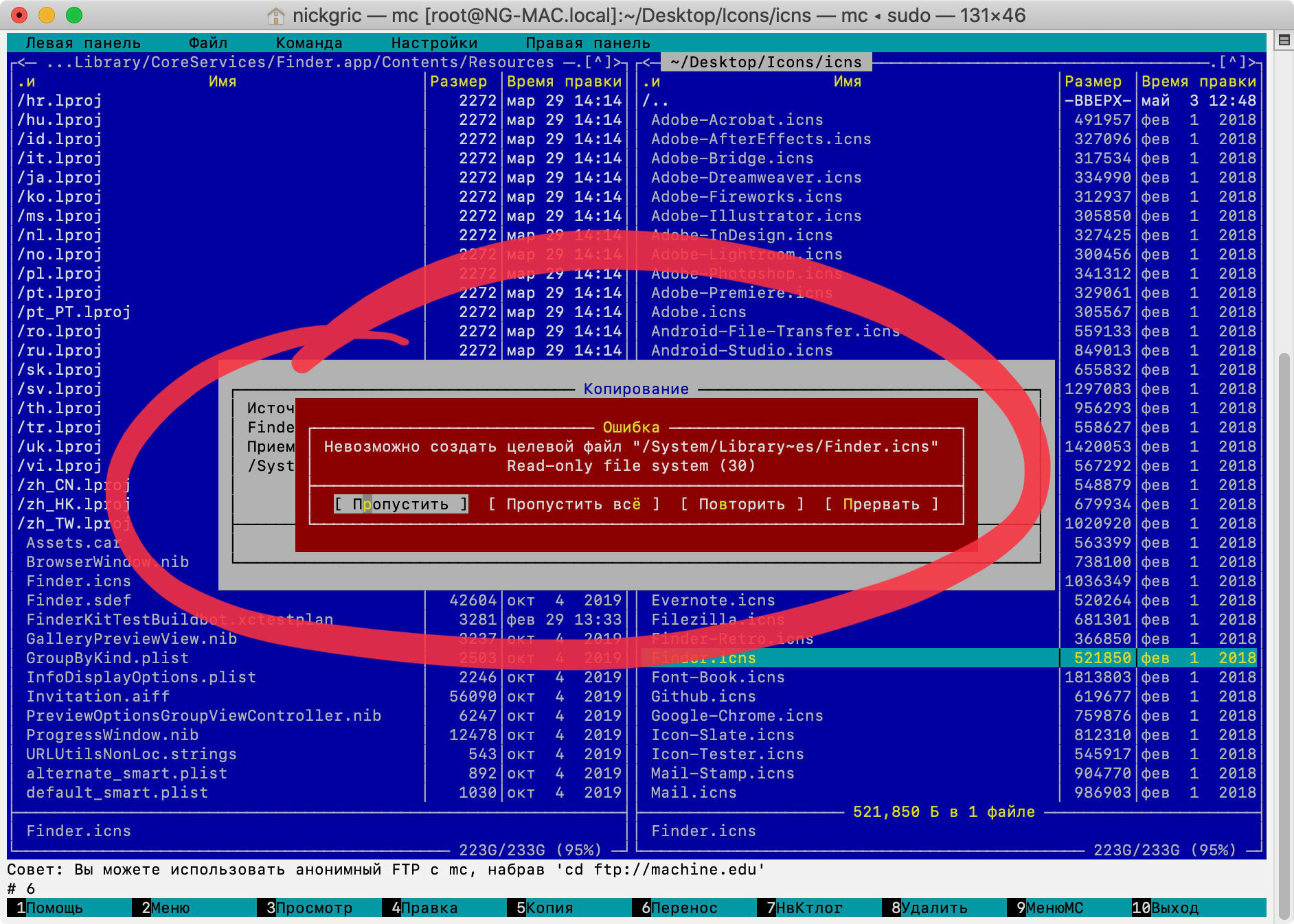
Linux
The built-in Python 3 installation on Linux works well, but to install other Python packages you must install pip with get-pip.py.
Other options
Data Science: If your primary purpose for using Python is Data Science, then you might consider a download from Anaconda. Anaconda provides not just a Python interpreter, but many useful libraries and tools for data science.
Windows Subsystem for Linux: If you are working on Windows and want a Linux environment for working with Python, the Windows Subsystem for Linux (WSL) is an option for you. If you choose this option, you'll also want to install the Remote - WSL extension. For more information about using WSL with VS Code, see VS Code Remote Development or try the Working in WSL tutorial, which will walk you through setting up WSL, installing Python, and creating a Hello World application running in WSL.
Verify the Python installation
To verify that you've installed Python successfully on your machine, run one of the following commands (depending on your operating system):
Linux/macOS: open a Terminal Window and type the following command:
Windows: open a command prompt and run the following command:
If the installation was successful, the output window should show the version of Python that you installed.
Note You can use the py -0 command in the VS Code integrated terminal to view the versions of python installed on your machine. The default interpreter is identified by an asterisk (*).
Start VS Code in a project (workspace) folder
Using a command prompt or terminal, create an empty folder called 'hello', navigate into it, and open VS Code (code) in that folder (.) by entering the following commands:
Note: If you're using an Anaconda distribution, be sure to use an Anaconda command prompt.
By starting VS Code in a folder, that folder becomes your 'workspace'. VS Code stores settings that are specific to that workspace in .vscode/settings.json, which are separate from user settings that are stored globally.
Alternately, you can run VS Code through the operating system UI, then use File > Open Folder to open the project folder.
Select a Python interpreter
Python is an interpreted language, and in order to run Python code and get Python IntelliSense, you must tell VS Code which interpreter to use.
From within VS Code, select a Python 3 interpreter by opening the Command Palette (⇧⌘P (Windows, Linux Ctrl+Shift+P)), start typing the Python: Select Interpreter command to search, then select the command. You can also use the Select Python Environment option on the Status Bar if available (it may already show a selected interpreter, too):

The command presents a list of available interpreters that VS Code can find automatically, including virtual environments. If you don't see the desired interpreter, see Configuring Python environments.
Note: When using an Anaconda distribution, the correct interpreter should have the suffix ('base':conda), for example Python 3.7.3 64-bit ('base':conda).
Selecting an interpreter sets the python.pythonPath value in your workspace settings to the path of the interpreter. To see the setting, select File > Preferences > Settings (Code > Preferences > Settings on macOS), then select the Workspace Settings tab.
Note: If you select an interpreter without a workspace folder open, VS Code sets python.pythonPath in your user settings instead, which sets the default interpreter for VS Code in general. The user setting makes sure you always have a default interpreter for Python projects. The workspace settings lets you override the user setting.
Create a Python Hello World source code file
From the File Explorer toolbar, select the New File button on the hello folder:
Name the file hello.py, and it automatically opens in the editor:
By using the .py file extension, you tell VS Code to interpret this file as a Python program, so that it evaluates the contents with the Python extension and the selected interpreter.
Note: The File Explorer toolbar also allows you to create folders within your workspace to better organize your code. You can use the New folder button to quickly create a folder.
Now that you have a code file in your Workspace, enter the following source code in hello.py:
When you start typing print, notice how IntelliSense presents auto-completion options.
IntelliSense and auto-completions work for standard Python modules as well as other packages you've installed into the environment of the selected Python interpreter. It also provides completions for methods available on object types. For example, because the msg variable contains a string, IntelliSense provides string methods when you type msg.:
Feel free to experiment with IntelliSense some more, but then revert your changes so you have only the msg variable and the print call, and save the file (⌘S (Windows, Linux Ctrl+S)).
For full details on editing, formatting, and refactoring, see Editing code. The Python extension also has full support for Linting.
Run Hello World
It's simple to run hello.py with Python. Just click the Run Python File in Terminal play button in the top-right side of the editor.
The button opens a terminal panel in which your Python interpreter is automatically activated, then runs python3 hello.py (macOS/Linux) or python hello.py (Windows):
There are three other ways you can run Python code within VS Code:
Right-click anywhere in the editor window and select Run Python File in Terminal (which saves the file automatically):
Select one or more lines, then press Shift+Enter or right-click and select Run Selection/Line in Python Terminal. This command is convenient for testing just a part of a file.
From the Command Palette (⇧⌘P (Windows, Linux Ctrl+Shift+P)), select the Python: Start REPL command to open a REPL terminal for the currently selected Python interpreter. In the REPL, you can then enter and run lines of code one at a time.
Configure and run the debugger
Let's now try debugging our simple Hello World program.
First, set a breakpoint on line 2 of hello.py by placing the cursor on the print call and pressing F9. Alternately, just click in the editor's left gutter, next to the line numbers. When you set a breakpoint, a red circle appears in the gutter.
Next, to initialize the debugger, press F5. Since this is your first time debugging this file, a configuration menu will open from the Command Palette allowing you to select the type of debug configuration you would like for the opened file.
Note: VS Code uses JSON files for all of its various configurations; launch.json is the standard name for a file containing debugging configurations.
These different configurations are fully explained in Debugging configurations; for now, just select Python File, which is the configuration that runs the current file shown in the editor using the currently selected Python interpreter.
The debugger will stop at the first line of the file breakpoint. The current line is indicated with a yellow arrow in the left margin. If you examine the Local variables window at this point, you will see now defined msg variable appears in the Local pane.
A debug toolbar appears along the top with the following commands from left to right: continue (F5), step over (F10), step into (F11), step out (⇧F11 (Windows, Linux Shift+F11)), restart (⇧⌘F5 (Windows, Linux Ctrl+Shift+F5)), and stop (⇧F5 (Windows, Linux Shift+F5)).
The Status Bar also changes color (orange in many themes) to indicate that you're in debug mode. The Python Debug Console also appears automatically in the lower right panel to show the commands being run, along with the program output.
To continue running the program, select the continue command on the debug toolbar (F5). The debugger runs the program to the end.
Tip Debugging information can also be seen by hovering over code, such as variables. In the case of msg, hovering over the variable will display the string Hello world in a box above the variable.
You can also work with variables in the Debug Console (If you don't see it, select Debug Console in the lower right area of VS Code, or select it from the ... menu.) Then try entering the following lines, one by one, at the > prompt at the bottom of the console:
Select the blue Continue button on the toolbar again (or press F5) to run the program to completion. 'Hello World' appears in the Python Debug Console if you switch back to it, and VS Code exits debugging mode once the program is complete.
If you restart the debugger, the debugger again stops on the first breakpoint.
To stop running a program before it's complete, use the red square stop button on the debug toolbar (⇧F5 (Windows, Linux Shift+F5)), or use the Run > Stop debugging menu command.
For full details, see Debugging configurations, which includes notes on how to use a specific Python interpreter for debugging.
Tip: Use Logpoints instead of print statements: Developers often litter source code with print statements to quickly inspect variables without necessarily stepping through each line of code in a debugger. In VS Code, you can instead use Logpoints. A Logpoint is like a breakpoint except that it logs a message to the console and doesn't stop the program. For more information, see Logpoints in the main VS Code debugging article.
Install and use packages
Let's now run an example that's a little more interesting. In Python, packages are how you obtain any number of useful code libraries, typically from PyPI. For this example, you use the matplotlib and numpy packages to create a graphical plot as is commonly done with data science. (Note that matplotlib cannot show graphs when running in the Windows Subsystem for Linux as it lacks the necessary UI support.)
Return to the Explorer view (the top-most icon on the left side, which shows files), create a new file called standardplot.py, and paste in the following source code:
Tip: If you enter the above code by hand, you may find that auto-completions change the names after the as keywords when you press Enter at the end of a line. To avoid this, type a space, then Enter.
Next, try running the file in the debugger using the 'Python: Current file' configuration as described in the last section.
Unless you're using an Anaconda distribution or have previously installed the matplotlib package, you should see the message, 'ModuleNotFoundError: No module named 'matplotlib'. Such a message indicates that the required package isn't available in your system.
To install the matplotlib package (which also installs numpy as a dependency), stop the debugger and use the Command Palette to run Terminal: Create New Integrated Terminal (⌃⇧` (Windows, Linux Ctrl+Shift+`)). This command opens a command prompt for your selected interpreter.
A best practice among Python developers is to avoid installing packages into a global interpreter environment. You instead use a project-specific virtual environment that contains a copy of a global interpreter. Once you activate that environment, any packages you then install are isolated from other environments. Such isolation reduces many complications that can arise from conflicting package versions. To create a virtual environment and install the required packages, enter the following commands as appropriate for your operating system:
Note: For additional information about virtual environments, see Environments.
Create and activate the virtual environment
Note: When you create a new virtual environment, you should be prompted by VS Code to set it as the default for your workspace folder. If selected, the environment will automatically be activated when you open a new terminal.
For windows
If the activate command generates the message 'Activate.ps1 is not digitally signed. You cannot run this script on the current system.', then you need to temporarily change the PowerShell execution policy to allow scripts to run (see About Execution Policies in the PowerShell documentation):
For macOS/Linux
Select your new environment by using the Python: Select Interpreter command from the Command Palette.
Install the packages
Rerun the program now (with or without the debugger) and after a few moments a plot window appears with the output:
Once you are finished, type
deactivatein the terminal window to deactivate the virtual environment.
For additional examples of creating and activating a virtual environment and installing packages, see the Django tutorial and the Flask tutorial.
Next steps
Mac Programming Languages
You can configure VS Code to use any Python environment you have installed, including virtual and conda environments. You can also use a separate environment for debugging. For full details, see Environments.
To learn more about the Python language, follow any of the programming tutorials listed on python.org within the context of VS Code.
To learn to build web apps with the Django and Flask frameworks, see the following tutorials:
There is then much more to explore with Python in Visual Studio Code:
- Editing code - Learn about autocomplete, IntelliSense, formatting, and refactoring for Python.
- Linting - Enable, configure, and apply a variety of Python linters.
- Debugging - Learn to debug Python both locally and remotely.
- Testing - Configure test environments and discover, run, and debug tests.
- Settings reference - Explore the full range of Python-related settings in VS Code.